اضافه کردن pip در cmd ویندوز
در این نوشتهی کوتاه به روش اضافه کردن کلید واژهی pip که معمولا برای نصب کتابخانههای خود در زبان برنامه نویسی پایتون از آن استفاده میکنید میپردازیم. بعد از این نوشته شما میتوانید این کلمهی کلیدی را در محیط command prompt ویندوز خود اجرا کنید.
پیشنهاد نویسنده : اجرای پایتون با cmd در ویندوز
اضافه کردن pip در cmd ویندوز
بدون معطلی به روش انجام این کار میپردازیم؛ مراحل زیر را دنبال کنید:
- پنجرهی Run را در ویندوز باز کنید:

- سپس پنجرهی system Environment برای شما باز میشود در این پنجره وارد تب Advanced شوید و روی گزینهی Environment Variable بزنید.
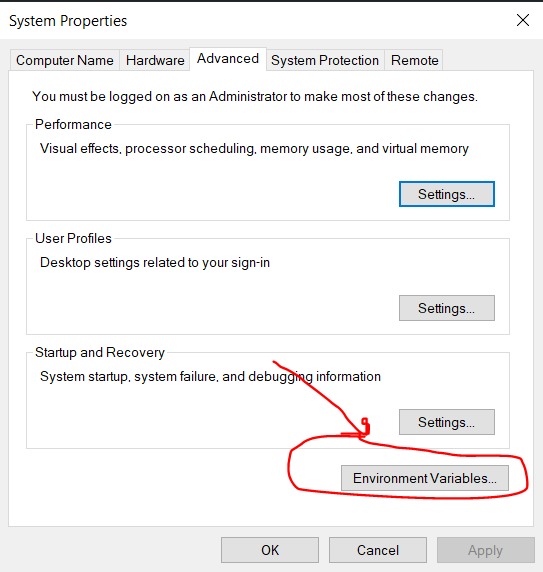
- در صفحهی باز شده ی جدید که Environment Variables نام دارد در بخش دوم یعنی System Variables روی متغیر Path کلیک کنید و گزینهی Edit را بزنید.

- در صفحهی جدید آدرس و مسیر نصب پایتون در سیستم خود را وارد کنید و در آخر آن مقدار \Scripts را هم اضافه کنید سپس روی گزینهی ok میزنیم.
- حالا سه دستور زیر را اجرا کنید و نتایج آنرا ببنیید:
pip pip list pip install numpy
- در دستور اول اگر مراحل بالا را درست انجام دهید، نتیجهی زیر را مشاهده میکنید:

- با اجرای دستور دوم شما از لیست کتابخانههای موجود که توسط pip نصب شدهاند را مشاهده میکنید؛ البته این دستور هم در صورتی که مراحل بالا درست اجرا شود قابل مشاهده میشود:

- با اجرای دستور سوم برای تست کردن صحیح انجام شدن مراحل بالا میتوانید کتابخانهی numpy را نصب کنید و در آخر بعد از نصب آن اگر دستور pip list را اجرا کنید کتابخانهی numpy هم مشاهده میشود.

پیشنهاد نویسنده: کتاب آموزش پایتون
اگر قصد آپدیت pip به آخرین نسخهی آن را دارید این لینک را با دقت بخوانید.
برای امتیاز به این نوشته کلیک کنید!
[کل: 11 میانگین: 4]


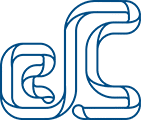
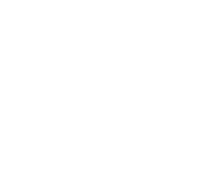





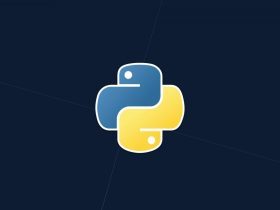







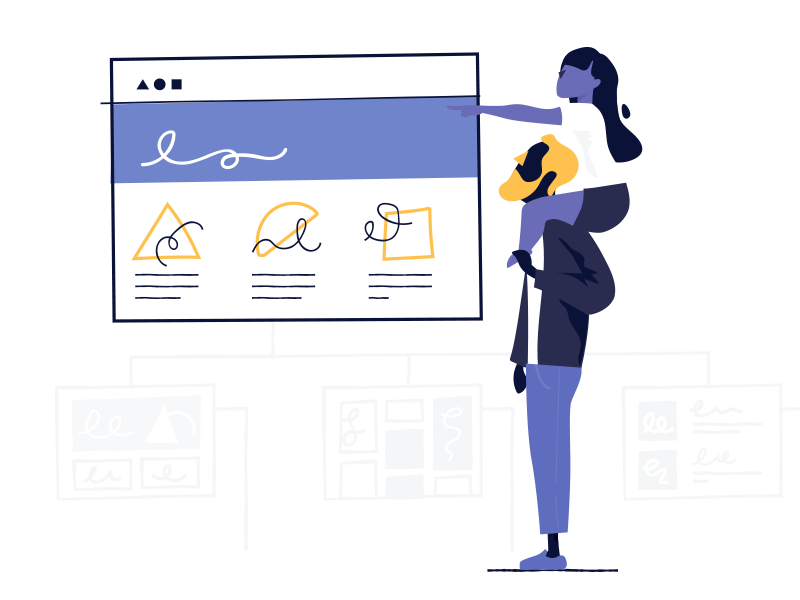

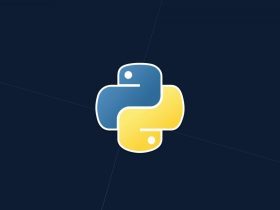

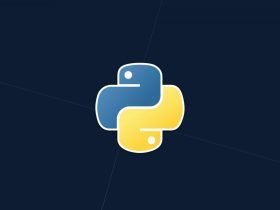
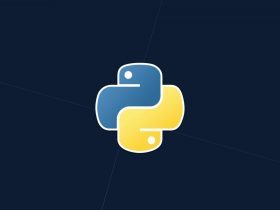
سلام ممنون از مطلبتون کارم رو راه انداخت
موفق باشید
سلام ممنون از سایت خوبتون ی سوال در مورد پایتون داشتم مربوط ب شی گرایی میتونم بپرسم
بله بفرمایید
سلام م ن تمامی مراحل رو انجام دادم ولی دستور پیپافزوده نشد
لطفا بگید
اگر مراحل رو به درستی پیش رفته باشید باید درست کار کنه اگر مشکلی دارید از طریق صفحه تماس با ما پیام ارسال کنید
با سلام.
واقعا ازتون ممنونم. خیلییی توضیحاتتون عالی بود. خدا اجرتون بده